Cara Install Python di Windows 11 x64 dan x32
Ingin belajar cara menginstal Python? Ikuti langkah-langkah mudah dalam panduan ini untuk mengunduh, menjalankan installer, dan memverifikasi instalasi Python pada komputer Windows. Dengan Python terinstal, kita akan siap memulai perjalanan kita dalam pemrograman dan pengembangan aplikasi dengan bahasa pemrograman python yang populer ini.
Cara Install Python di windows 11
Cara install Python pada Windows dapat dilakukan dengan mengikuti langkah-langkah berikut:
1. Unduh Installer Python:
Kunjungi situs resmi Python di https://www.python.org/downloads/. Pada halaman downloads, kita akan melihat berbagai versi Python yang tersedia. Pilih versi terbaru yang sesuai dengan arsitektur komputer kita (32-bit atau 64-bit). Jika kita tidak yakin, kita dapat mengecek versi windows kita dengan mengikuti langkah-langkah berikut:
- Klik kanan pada tombol "Start" di Windows dan pilih "System".
- Di jendela "About", periksa bagian "System type" untuk melihat apakah sistem kita adalah 32-bit atau 64-bit.
- Setelah mengetahui arsitektur komputer kita, unduh installer Python yang sesuai dengan versi dan arsitektur tersebut.
2. Jalankan Installer:
Setelah mengunduh file installer Python, buka file tersebut dengan mengklik gkita. kita akan melihat dialog pengaturan awal.
3. Periksa opsi "Add Python to PATH":
Pada dialog pengaturan awal, pastikan opsi "Add Python to PATH" dicentang. Opsi ini memastikan Python dapat diakses melalui command prompt atau PowerShell dari mana saja di sistem kita.
4. Pilih Lokasi Instalasi:
kita dapat memilih lokasi direktori tempat Python akan diinstal. Secara default, Python akan diinstal di C:\PythonXX (XX adalah nomor versi Python). Jika kita ingin mengubah lokasi instalasi, kita dapat menavigasi dan memilih direktori yang diinginkan.
5. Mulai Instalasi:
Klik tombol "Install Now" untuk memulai proses instalasi. Python akan mulai diinstal di komputer kita. Tunggu hingga proses instalasi selesai.
6. Selesai:
Setelah proses instalasi selesai, kita akan melihat pesan yang mengindikasikan bahwa Python telah berhasil diinstal. Klik tombol "Close" untuk menutup installer.
7. Verifikasi Instalasi:
Untuk memeriksa apakah Python telah diinstal dengan benar, buka command prompt atau PowerShell dan ketik perintah berikut:
python --version
Tekan Enter. Jika Python telah terinstal dengan sukses, versi Python yang terpasang akan ditampilkan.
Dengan mengikuti langkah-langkah di atas, kita dapat menginstal Python dengan mudah pada Windows. Pastikan untuk mengikuti petunjuk dan memilih pengaturan yang sesuai selama proses instalasi. Setelah Python terinstal, kita dapat memulai menulis dan menjalankan program Python.
Cara Cek Versi Python di Windows 11
Untuk memeriksa versi Python yang terpasang di komputer kita, kita dapat mengikuti langkah-langkah berikut:
- Buka command prompt atau PowerShell di Windows. (Windows +R)
- Ketik perintah berikut:
python --version
- Tekan Enter.
- Jika Python telah diinstal dengan benar, versi Python yang terpasang akan ditampilkan di baris berikutnya.
Contoh output:
Python 3.9.7Di sini, versi Python yang terpasang adalah 3.9.7.
Selain itu, jika kita ingin memeriksa versi Python secara interaktif, kita dapat mengikuti langkah-langkah ini:
- Buka command prompt atau PowerShell di Windows.
- Ketik perintah berikut:
python
- Tekan Enter.
- Ini akan membuka mode interaktif Python (Python CLI), di mana kita dapat memasukkan perintah Python langsung.
- Untuk memeriksa versi Python, ketik perintah berikut di prompt Python:
import sys
print(sys.version)
- Tekan Enter.
Outputnya akan menampilkan versi Python yang terpasang.
Contoh output:
3.9.7 (tags/v3.9.7:1016ef6, Aug 30 2021, 20:04:37) [MSC v.1929 64 bit
(AMD64)]
Di sini, versi Python yang terpasang adalah 3.9.7.
Dengan langkah-langkah di atas, kita dapat memeriksa dengan mudah versi Python yang terpasang di komputer Windows kita.
Cara Menjalankan Program Python
Untuk menjalankan program Python, ikuti langkah-langkah berikut:
1. Buka Editor Teks: Buka editor teks favorit kita, seperti Notepad, Visual Studio Code, PyCharm, atau IDLE.
2. Buat File Python: Buat file baru dengan ekstensi .py. Misalnya, program.py
3. Tulis Kode Python: Ketikkan kode Python di dalam file tersebut. Misalnya, kita dapat memulai dengan kode sederhana seperti:
print("Halo, Ngodingdulu.com!")Ini akan mencetak pesan "Halo, Ngodingdulu.com!" ke konsol.
4. Simpan File: Simpan file dengan menekan Ctrl + S dan pilih lokasi serta nama file yang sesuai. Pastikan ekstensinya adalah .py.
5. Buka Command Prompt atau PowerShell: Buka command prompt atau PowerShell di Windows.
6. Arahkan ke Direktori File Python: Gunakan perintah cd untuk berpindah ke direktori tempat kita menyimpan file Python. Misalnya, jika file Python kita berada di Desktop, ketik:
cd DesktopTekan Enter.
Jalankan Program Python: Ketik perintah berikut untuk menjalankan program Python:
python nama_file.pyGantilah nama_file.py dengan nama file Python yang telah kita buat sebelumnya.
Tekan Enter.
Lihat Output: Program Python kita akan dieksekusi dan outputnya akan ditampilkan di command prompt atau PowerShell.
Contoh output:
Halo, ngodingdulu.com!Di sini, output adalah "Halo, ngodingdulu.com!" yang dicetak sesuai dengan kode yang kita tulis.
Dengan mengikuti langkah-langkah di atas, kita dapat menjalankan program Python dengan sukses. Pastikan kita berada di direktori yang benar saat menjalankan perintah Python, dan pastikan file Python kita memiliki sintaks yang benar dan tidak ada kesalahan dalam kode.


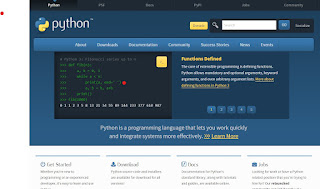
Posting Komentar untuk "Cara Install Python di Windows 11 x64 dan x32"